How to Delete All Files on Windows 11?
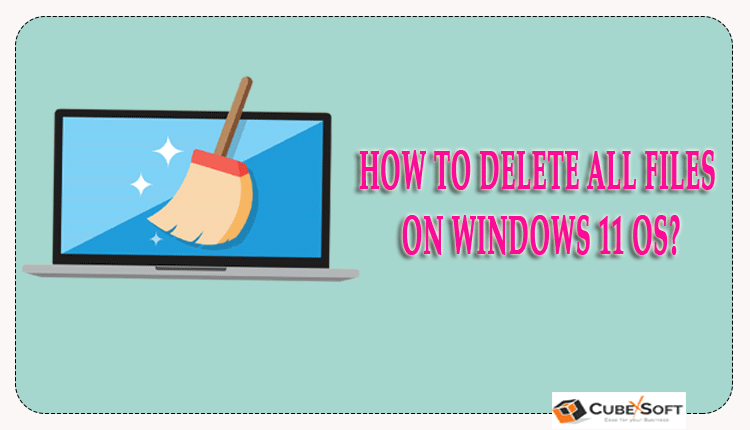
Some Windows 11 operators have already understood that the deleted files are not lost permanently even if they have emptied the recycle bin. Whether they delete files/empty recycle bin or format the hard drive panel, the files/folders, which are removed or erased are not lost forever. With the right Windows 11 data recovery software, any person can easily recover the erased or formatting data.
Actually, sometimes, this is not a worry because there is no security issue. But, if you are going to sell, donate or discard your computer/digital device, you should permanently delete your files which include sensitive data information. How to delete all files on Windows 11? Don’t worry, In this blog, we are going to discuss this in brief.
Techniques to Wipe/Delete Files on Windows 11
Windows 11 provides a facility to erase or delete a complete drive or only the free space. It fully wipes the data items by overwriting them with zeroes to ensure they cannot be recovered by any means. If you need to erase only selectively files or folders, there is no option available on Windows 11. For selectively wiping the files, folders, and other items, you need to use a reliable CubexSoft Data Wipe Software.
In the next paragraph, we’ll be discussing the comprehensive procedure of deleting data from all drives and free space by using Windows in-built options and erasing selective files and folders by using the software.
#1. Erase Complete Drives using Windows 11 Inbuilt Option
As per the Microsoft Document, the layout command overwrites the present data on a drive with zeroes when a complete format is performed. However, this doesn’t work for Quick format. To erase an entire internal drive, external drive, or USB drive, follow the mentioned steps below:
- Go to Start Menu and Open the ‘File Explorer.
- Select the drive you want to wipe.
- Now right hit on the drive and pick Format.

- In the Format Options, uncheck the Quick Format checkbox.
- Hit on the Start button to wipe the selected drive completely.

Now, users can also pick other options, for example, the file system format, etc. from the presented options.
Note – when you hit the Start button, there is no going back. The erased data cannot be recovered. So, check carefully before wiping the drive. If you have any essential information, which you don’t want to remove, take a backup.
#2. Wipe Free Space on Windows 11
As you understand that deleted files can be recovered, it is better to wipe the free space created through the deletion of the files. You can pick the Windows Terminal option to spread the free space. The steps are as follows:
- Go to Start Menu and enter Windows Terminal
- Open the Windows Terminal. Otherwise, click Windows + X and pick the Windows Terminal (admin) option.

- Insert the command cipher/w: X:/and replace X with the letter of the drive you need to delete for free space.
- Hit the Enter button. The command will display progress on the Windows Terminal screen.
Depending on the volume of free space and system configuration, the command will take a few moments to done. When completed, all of the free space on the selected drive will be securely erased and deleted.
# 3. Delete Selected Files, Traces, and Erased Data on Windows 11
To forever wipe files selectively on Windows 11 system, you can use a reliable and third-party tool, such as CubexSoft Data Eraser Software. The application safely and securely deletes the selected files, folders, etc. by overwriting them with random data thus making the recovery prospects almost nil. It allows users to wipe files and folders, deleted data, and traces of an application, etc. The Data Eraser software also has ‘Filter Options’ that help you to erase or wipe the data as per your choice and requirements.
Software Steps to Delete All Files on Windows 11
Here is the method to wipe specific files or folders on Windows 11 by using the CubexSoft File Eraser software.
Step 1. Install & Launch the Software.

Step 2. Pick the selection of Files or Folders in case you need to erase only the crucial data files or folders. Moreover, you can use the Select Files and Select Folders options to load the necessary data on the software that is required to be wiped from Windows 11 completely. Also, Pick the Logical Drive, choose the desired drive that needs a wipe, and then press the Next button.

Step 3. The program will analyze the selected files and load them on the software as a list. You can cross-check them and continue by clicking Next.

Step 4. Set filters such as date range, file mask or overwrite data with these options will help you in deleting the desired items.

Step 5. Choose the wiping methods by clicking the drop-down arrow appearing in front of it. It will show options like Zero (1 Pass), Random (1 Pass), Wipe – Simple (1 Pass), and more. After selecting the desired wiping method, click Wipe.

Step 6. Now an alert window pop-up will appear that will ask for confirmation. Pick the yes button, if you want to continue with the wiping process.

Step 7. Now, view the live data wiping procedure by using the window shown that is displaying the current file/folder, total files wiped and total bytes wiped.

After the software completes the deleting process, users will receive a message “Data Wipe Process Successfully Completed”. Click OK and close.
Tip- You can test and check the software’s functionality and features by using the free demo version of the software without any cost.
Also, Read – Wipe & Erase Computer Data on Windows 10
The Final Words
Windows 11 operating system refers to the procedure of erasing the drive as ‘cleaning the drive’. However, in case you need to apply, the first two techniques and you see the above phrase; do not worry as it will not delete the partition of your computer. While Windows 11 has been laced with the choice to erase a whole drive permanently, there is no option to choose specific files and completely wipe them. One can use the above-mentioned software to forever erase and delete all files from the computer on Windows 11 OS.
