How to Change from Working Offline to Working Online in Outlook?

Summary: Microsoft Outlook permits users to operate offline with IMAP, Outlook.com, or Microsoft Exchange Server accounts, allowing them to move between online and offline modes as needed. However, issues such as sync difficulties, disabled profiles, or damaged OST files might cause Outlook to disconnect or go offline. This troubleshooting guide helps users in resolving such issues and switching from working offline to working online in Outlook.
Microsoft Outlook is a feature-rich desktop client that is well-known for its email handling features. MS Outlook requires the sending and receiving of emails. However, this functionality can be hampered by causes such as poor internet connectivity, email account troubles, or mistakenly activating Work Offline mode. Outlook includes some visual signals that might help you determine Outlook’s current operating condition. When you are offline, the status bar at the bottom of Outlook will show ‘Working Offline’ or ‘Disconnected.’ We have addressed how to disable Work Offline mode in this post.
Why is Outlook Operating Offline?
Here are three key reasons why Outlook can be working offline.
- Connectivity issues: One of the most common reasons Outlook may operate in offline mode is due to connectivity issues.
- Server Maintenance: If the server is undergoing maintenance or is momentarily unavailable, Outlook may work in offline mode.
- Cached Mode: If the user has enabled the Cached Mode function, Outlook may work in offline mode.
Methods to Switch from Work Offline to Work Online in Microsoft Outlook
When an Outlook profile is not connected to the server, the bottom status bar displays the ‘Working Offline’ or ‘Disconnected’ status.
If you notice this status, it means your Outlook profile or OST is not connected to or synchronised with the Exchange server. The methods to go from working offline to working online in MS Outlook 2007, 2010, 2013, 2016, and 2019 are explained here. This feature is not available in Outlook 2003 or older versions.
Step 1. Confirm Your Internet Connection
When Outlook encounters an inconsistent or slow internet connection, it enters Offline Mode. However, users will not be aware of this and will continue to work normally.
However, you cannot send or receive new messages when Outlook is offline. In this instance, you should first check your internet connection to guarantee that it is not disrupted.
Follow the next step if your internet is operating but you still see the ‘operating Offline’ or ‘Disconnected’ indicator in the status bar.
Step 2: Change to Online Work
A user can click ‘Work Offline’ unintentionally or on purpose, disconnecting the profile from the server. This feature is available in MS Outlook’s ‘Send/Receive’ tab. If your internet connection is stable, follow these steps to transition from working offline to working online in Outlook.
- Click the Send/Receive tab in Outlook and see if the Work Offline button is greyed out.
- If the Work Offline button is darkened or greyed out, it indicates that your profile is no longer linked to the server.

- Click the ‘Work Offline‘ option to reconnect.
If the Work Offline button is not shaded, the Cached Exchange Mode setting is most likely turned off. Take the following actions to enable it:
- Navigate to File > Account Settings and then select Account Settings.
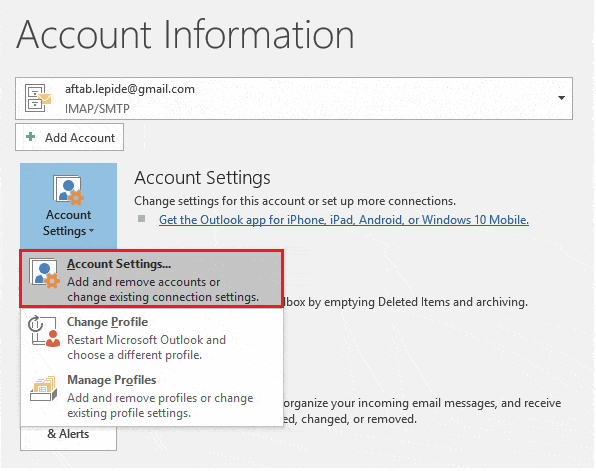
- Change the Exchange or Office 365 profile.

- To enable it, check the Use Cached Exchange Mode box under Offline Settings.

- After that, restart Outlook for the modifications to take effect.
After then, look at the status bar. It should say ‘Working Online‘ or ‘Connected to Microsoft Exchange.‘ If it isn’t, you might try making a new Outlook profile.
Step 3. Create a New Outlook Profile
A corrupted or destroyed Outlook profile might potentially result in Outlook being disconnected. You can create a new Outlook profile in this situation. The procedure is as follows:
- Navigate to File > Account Settings > Manage Profiles in Outlook.
- Select Show Profiles and then Add.
- Now, enter a profile name and press OK.
- Relaunch Outlook and select this new profile.
You can also uninstall your current Outlook profile and then reinstall it in MS Outlook. This may resolve the issue and switch Outlook from offline to online mode.
Step 4: Make use of CubexSoft OST File to Outlook Converter Software.
If your profile is still showing disconnected or operating offline at this point, it suggests a problem with the OST file. Inconsistency issues may exist, or the OST file may have been unavailable owing to synchronisation failures or crashes.
In this instance, CubexSoft OST Converter, an OST to PST converter software, can be used. The app allows you to completely recover your mailbox items from unavailable OST files to a new or existing Outlook profile.
You can also export emails and other mailbox contents directly from the inaccessible OST file to a live Exchange Server or Office 365 account.
Conclusion
Work Offline is a feature in Microsoft Outlook that users can enable or disable at any moment to change Outlook from offline to online mode. Outlook does not require internet access or a connection to the server when working offline. All modifications are saved locally in an OST or Offline Folder file. When you are experiencing connectivity troubles, this feature comes in helpful. However, you can resume working online whenever the system connects to a steady internet connection and begins sending or receiving emails.
However, the problem might occur for a variety of reasons, including a faulty Outlook profile or an unavailable OST file. In such instances, CubexSoft OST File Conversion can be used to convert inaccessible (due to a faulty Outlook profile) mailbox items into Outlook-compatible PST format. Following that, create a new profile and import the PST file to restore your complete inbox, including offline folders.
FAQs – Frequently Asked Questions
Q: Why would you configure Outlook to work offline?
A- When you have limited or no internet access, you can configure Outlook to work offline. It allows you to retrieve previously downloaded emails and compose new messages that will be sent automatically once your Internet connection is restored.
Q: Will I lose any emails if I switch Outlook from offline to online mode?
A- No, you will not lose any emails if you switch to online mode. Outlook syncs changes made while working offline, ensuring that all emails are correctly delivered and received. Still, if you experience data loss, we recommend that you use the professional OST File converter program to avoid such situations.
