How to Backup, Transfer, Move, Copy Gmail Emails to another Gmail Account?
Can you transfer folders from one email account to another? This is one of the common query users are asking these days. The requirements of every Gmail user varies accordingly. For ex. Take a scenario when there is a need of creating a new Gmail account but you can’t left behind the old account and there is a lot of confidential data that you need in a new Gmail account. So, in the write-up we will discuss how to copy emails from one Gmail account to another. Because it is one of the most crucial task which needs to be handled in a proper way. Before proceeding further, let’s first highlight the requirements of users:
- Can you transfer folders from one Gmail account to another?
- How to transfer emails between Gmail accounts?
- How to backup Gmail emails to another Gmail account?
- How to import Gmail archive into Gmail?
These are the common queries of users of the users asking for Gmail to Gmail backup. So, it is recommended to opt professional solution in order to perform crucial migration which is very confidential.
How to Transfer Emails between Gmail Accounts?
The process can be executed after you download advance and reliable backup solution. You can download the same from the Download button as shown below:
Quickly install and launch the application on the system.

List of Email source will appear on the left software screen, choose Gmail option from the same.

After selecting Gmail as a source, software will display a login form and ask to enter its credentials to proceed further. Also, make sure that IMAP and less secured option is enabled to perform the process without an error.

Once the login is successful, software immediately start loading all the folders and sub-folder list of Gmail on the left software pane. The folder structure shown by the application will be in an exact structure, labels of the account with precise message count as shown:

When all the folders loaded, available backup options will be displayed on the screen. Choose Gmail from the appearing options.

After choosing Gmail as a saving platform, enter the required credentials in which you want old Gmail database. Also, choose the filter as per need and click on Backup option.
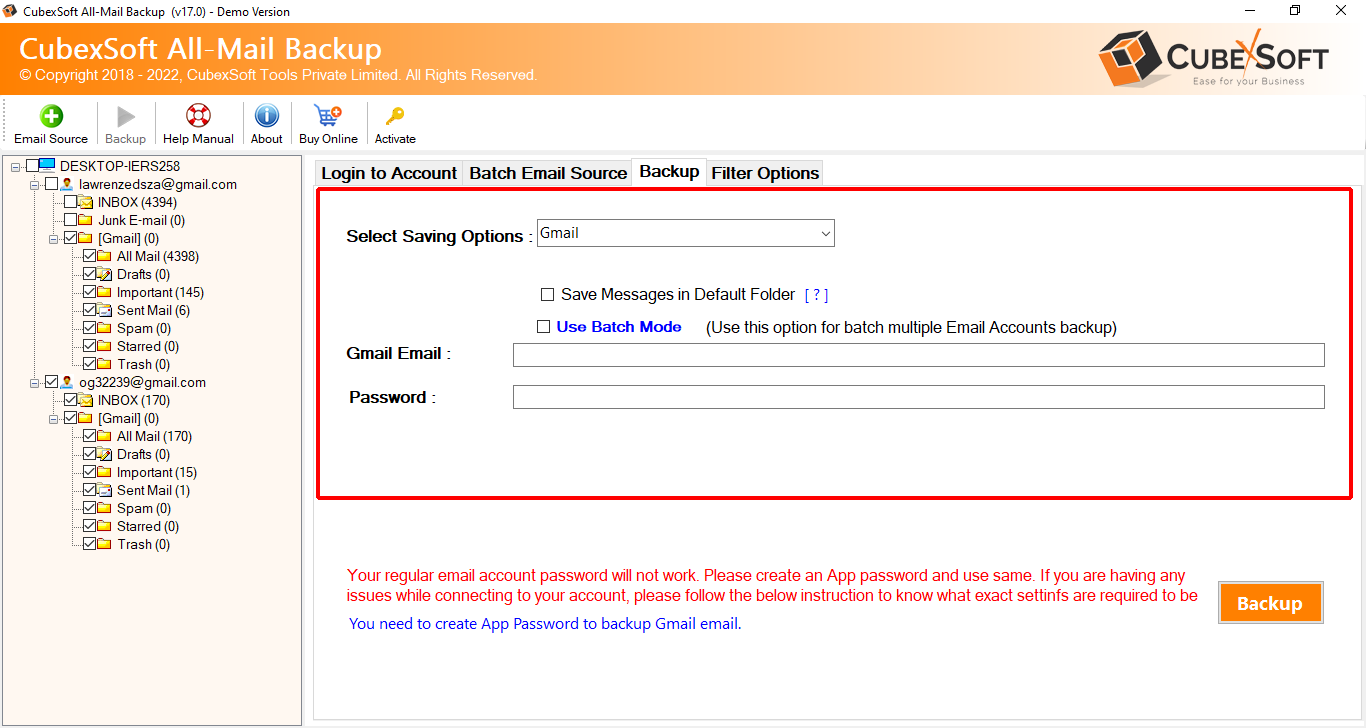
Once the process completed successfully, software will display the backup summary by displaying TXT window that gives the detail of Saving option, Selected Source, Status etc.
Apart from this solution, there is another method available which is quite tricky and lengthy.
Manually Copy Emails from one Gmail Account to Another
It is possible to import Gmail archive into Gmail account manually. At first, ensure that Gmail account is properly configured with POP3 that facilitates to download mails. By performing this task, you can retrieve data from old Gmail into new Gmail account.
Process 1. Open Old Gmail Account and Enable POP option
- Go to Gmail account, click Gear icon, select Settings.
- Choose the tab of Forwarding and POP/IMAP.
- In the section of POP, select the option of Enable POP for all the emails.
- From drop-down menu, choose Archive Gmail’s Copy.
- At last, click on Save to apply modification.
Process 2. Import Gmail Archive into Gmail Account
- Login to your Gmail account, tap Gear button and choose Settings.
- Select the tab of Account and Import and click the option of Add a Mail Account.
- Enter the credentials of old Gmail from which you want to transfer the mails in pop-up window and click Next.
- Ensure that you select the option of Import Emails from any Another Account.
- Choose POP server as gmail.com and set its Port number as 995.
- During the email retrieval, select the option of Always use a secure connection SSL and then click Add Account.
- Now, choose the option of Yes, I want to send mail as abc@gmail.com under the tab, Would you also like to be able to send mail as abc@gmail.com and click Next.
- In the Name section, enter the name and click Next.
- Click the button of Send Verification and login to old Gmail account to verify the same.
- After this, all old Gmail mails will move to new Gmail account.
Why All-Mail Backup Software?
The manual process takes lot of time in importing Gmail archive into Gmail account. Moreover, the above discussed process is time-consuming and complicate to access. So, choosing instant secure solution to transfer emails between Gmail accounts needs to be perfect.
It is one of the most simple and comprehensive tool which is designed after collecting all the user requirements. One can install and use the software on any Windows OS version machine. It is capable to move folders from one Gmail account to another with accurate formatting properties and folder structure. No technical skills are required as it carries easy graphical working environment. Main features provided by the tool are:
Selective transfer of Gmail mails to Gmail – The application includes checkboxes of every Gmail folders which can be selected and deselected as per user needs for the transfer process.
Batch Gmail mails to Gmail at one time – By utilizing the tool you can move the entire Gmail mail folder to another Gmail account accurately.
Multiple advance Filter options available – The software offers multiple filters that includes To, From, Subject and Date Filters. You can select and enter the required details to execute the desired mail migration.
Instant backup within seconds – The utility only requires the credential of old Gmail and new Gmail. Once IDs get entered correctly, software will instantly start moving all the database from old Gmail account to new Gmail account.
Easy and Simple GUI – The tool carries easy GUI which is understandable by both novice and professional users.
Conclusion:
We have discussed both manual and third party utility to transfer emails between Gmail account. Manual process is free to use but need lot of technical knowledge. It will be hard for non-professionals. So, for instant and precise process it is better to go for third party tool which will save your time and efforts. And perform the complete process with exact formatting properties and folder structure.
