How to Convert vCard to CSV Excel in Bulk in Just a Few Moments?

Summary: Do you have no idea how to vCard to CSV? If this is the case, you are on the right website. This article will explain the steps of exporting contacts from VCF to CSV utilising reliable software. So keep reading to learn more about us.
A VCF file is a plain text file that includes all the information, including contact information like name, email, address, phone, and more. It is a common format for storing contact information for people and businesses in digital files.
Contrarily, CSV is an Excel table format that only contains data in the form of text and numbers. CSV is mostly used to store data that spans many years, such as financial and employment records. Before we discuss how to convert VCF contact files to CSV, let’s have a look at some user questions.
Some Users Quires:-
“My Outlook Contacts file was exported in VCF format just a few days ago. I want to export these contacts as CSV files so I can import them into Thunderbird. I looked for it in manual mode, but I couldn’t. Is there a trustworthy method to convert several VCF files to CSV format?”
“Hi, I would want to import contacts from the iCloud in the Outlook contacts format (*.vcard/*.vcf). Although I can export a vCard file from my iCloud account, I can’t seem to figure out how to import it into Outlook. because the contacts export and import wizard in Microsoft Outlook only supports the CSV format. Thus, if you know of a way to convert VCF to CSV format, kindly inform us. I’m grateful.
Why Users Need to Convert VCF to CSV Format?
Instead of using vCard, email marketers choose to keep contacts in CSV. Since vCard is a fully standardised format, it can contain all contact-related data, including attachments, websites, and profile images. But, email marketers simply need the most important contact information in CSV, such as Email ID, Phone Number, Name, etc. They prefer CSV format for contacts as a result.
Several email programs and multimedia devices only accept CSV-formatted contact lists (Comma Separated Values). Users must therefore convert several vCard files to CSV.
The typical file extension for storing contacts with default contact fields and some unused contact fields is vCard, often known as VCF (Virtual Contact File). Whereas users can easily handle the necessary contact fields in CSV files.
Unlimited contacts VCF file only appears the top one contact’s details, if you open it via double clicking in the default program. Whereas users can double-click on the CSV file to view all contacts in MS Excel.
CubexSoft vCard to CSV Converter Software for Windows – Expert & Trustworthy Solution!
One of the most reliable and secure ways to export VCF contacts in CSV file format is with the help of the CubexSoft vCard Converter Tool. The tool is simple to use, and the whole procedure takes only a few seconds. There is no need for additional installation. Your data is protected throughout the procedure and is not harmed. It offers a wide range of features and advantages so that users can easily understand the procedure without a technician’s help. Throughout the procedure, the data is safe and unaltered.
This method has been successfully used to convert VCF contacts to CSV file format. All contacts can be exported from VCF file format to CSV format with just a few mouse clicks. The bulk conversion feature of the software will help users save time and effort. Other than that, using the application is absolutely risk-free. vCard contacts are immediately exported to CSV format with no limitations on file size or number.
Steps to Convert Multiple VCF to CSV Format with vCard to CSV Converter Tool
Step 1. You must first install and run the software on your Windows computer.

Step 2. Then Choose Add File and Add Folder from the dual-mode menu.

Step 3. The software panel allows users to see VCF files after uploading. Press the Next button after selecting the necessary files.

Step 4. Choose CSV from the list of possible options to save the file.

Step 5. Choose a specific destination folder by clicking on the Browse button or confirm the desktop as the default destination directory.

Step 6. Next, wait for the conversion of vCard to CSV file to be finished by clicking the Export button.

Step 7. The flashing indicator shows that the VCF to CSV conversion task was successful.

Step 8. Finally, the destination folder will be opened automatically. As a result, users can easily access output data.
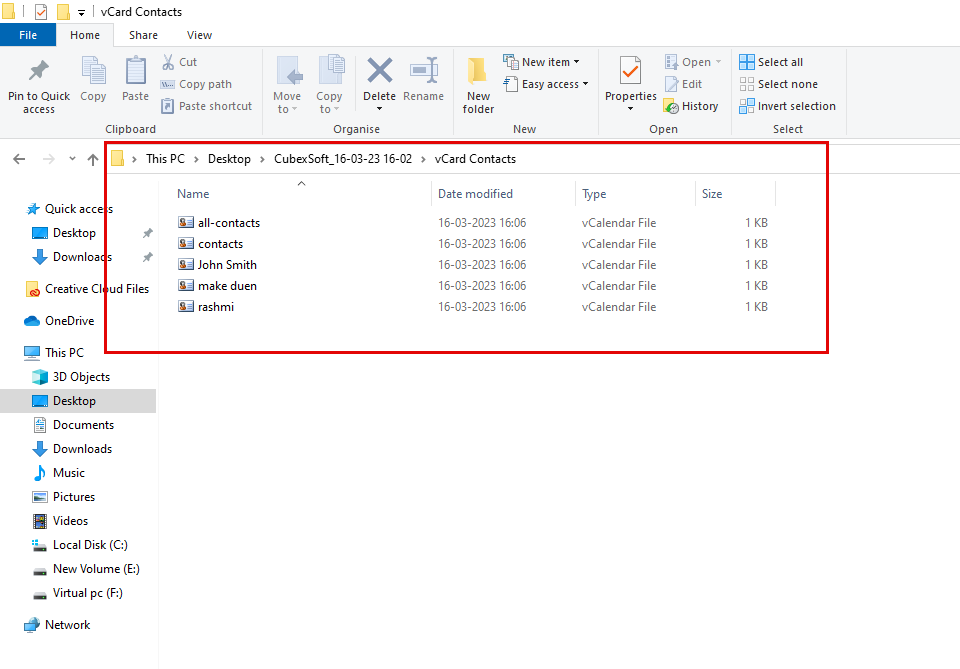
CubexSoft vCard to CSV Converter Features for Professional Users
- Without any size or total number restrictions, batch convert vCard to CSV files.
- The software is compatible with all versions of vCard, including vCard 2.1, 3.0, and 4.0.
- For VCF files from all desktops, smartphones, social media, and email applications, vCard to CSV Converter works effectively.
- The capability to browse the preferred destination path to store converted CSV files is provided by this application.
- You have the choice of checking or unchecking the necessary VCF files from the software panel before conversion.
- Throughout the conversion process, the VCF to CSV Converter displays a live conversion progress report.
- The application keeps up-to-date all contact-related information, including names, phone numbers, addresses, and email addresses.
Freeware Method to Export VCF File to CSV Excel Format
- Windows Explorer or Windows Key + E are two ways to access it.
- Navigate to /ContactC: UsersUserNameContacts in the user directory.
- Choose Import on the Top Menu.
- Click Import after choosing the vCard from the import list.
- Go to the location of the exported address book, then click there. To import each contact from the address book, click OK when the Open Contact file appears.
- Click Close once all contacts have been imported.
- To select all of the contacts you imported, simply click any of them and hit CTRL + A.
- In the top menu, select Export.
- Choose CSV, then click Export.
- Choose Browse… give your file a name, then select Save and Next.
- Click Done after choosing the fields you wish to import.
Hopefully, all of your contacts that were previously stored in a VCF file have been successfully converted to a CSV file.
Limitations of Manual Solution
- The manual method enables one-by-one vCard contact importation into Windows contacts. As a result, it requires a lot of time and effort.
- The ability to convert vCard contacts to CSV using two stages, import and export, is provided by freeware. As a result, this is regarded as a drawn-out process.
- Technical expertise is needed to manually export vCard to CSV. Thus non-technical people could run into some problems.
- When exporting VCF files to CSV format, there is no assurance that important data will not be lost.
Questions and Answers
Q 1 – Is it secure to convert vCard contacts to CSV contacts manually?
A – Yes, the manual approach has several drawbacks but is safe overall. You may still use it, though.
Q 2 – Does your software allow for the simultaneous conversion of numerous vCards to CSV?
A – Yes sure, this is the software’s primary USP (unique selling proposition). Hence, there are no restrictions on how many VCF files you can convert to CSV files.
Q 3 – Can I use this application to import iCloud Contacts to Outlook?
A – Yes, you can export iCloud Contacts to vCard format and import all vCard files into the software interface. After that, the software converts the vCard file to CSV format, which Outlook can then effortlessly import.
Conclusion
We’ve covered two thorough ways for converting vCard to CSV files. Both of the ways are successfully used, but the manual procedure has certain drawbacks. Hence, you can use the manual way if you only need to export a few contacts from VCF to CSV.
Use a professional vCard to CSV Converter if you wish to convert VCF contacts to CSV without any restrictions. It is compatible with the most recent versions of Windows OS.
