How to Export OLM Mailbox Data to Multiple Saving Formats?
Collect All Steps of OLM File Conversion into Multiple File Formats or Cloud Based Applications
Step 1 Download and Install the Program
First, you can go to the download button for getting the OLM Export Tool on Windows machine and then install it properly. The first screen is given below:

Step 2 Add OLM Files/Folders for Conversion
Now, hit Next button that open a new screen in which you need to add the OLM data by using Select File or Select Folder button as mentioned in the screenshot:
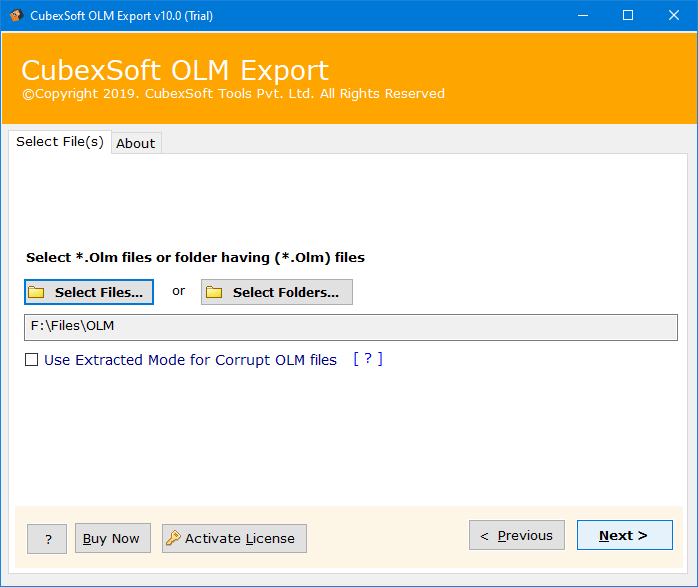
Step 3 Use Extracted Mode for exporting Corrupt OLM Files
If you want to export your corrupted/damaged OLM data then, you can click on the checkbox of “use extracted mode for OLM files” option. Then, hit on the Next button.

Step 4 Starts to Add & Analyze OLM Folders
A single click on Next button will starts the loading and analyzing process of OLM folders on the next screen as mentioned below:

Step 5 Choose OLM Folders for Conversion
After uploading the folders, you can choose the OLM folders for conversion as per the requirement. After selecting the folders, directly hit on the Next button.

Step 7 Shows List of Saving Output Formats
Once you have clicking on next button will open another Window. In this Window, you can view the complete list of saving output format as mentioned in the screenshot:

Step 8 Option to Select PST as Output Format
In the Export Window, you can select the PST as a saving output format. And, then use the advance option of PST i.e. create separate PST file for each OLM email. Then, add the destination path to save PST data using Browse button.

Step 9 Option to Choose Other File Formats for OLM files
You can also select PDF/MSG/EML/EMLx/HTML/Windows Live Mail/Lotus Notes/Zimbra and so many other options as saving format to save OLM files. After selecting it, you can add the location where you want your output data files and then, use different file naming options to manage output data as per the requirement.

Step 10 Option to Choose MBOX File Format
Users can also Interested to opt MBOX as saving output format for OLM data files. After clicking on MBOX, you can add the location by using Browse.

Step 11 Option to Choose Cloud Applications
Performer can also choose Gmail/G Suite/Office 365/Live Exchange Server/Outlook.com/Yahoo/and so many other Cloud apps for saving OLM data in it. After selecting the cloud option as saving output format, you need to enter the login details of the particular cloud account.

Step 12 Click on Convert to Begins the Live Conversion Process
After selecting the appropriate option, you can quickly hit on the Convert button which directly starts the live OLM file conversion procedure on the software screen. The given below screen shows the live status of conversion process.

Step 14 Finish the Process with Successful Message
A few minutes later, OLM file conversion process completed with the successful message appear on the software screen as mentioned below in the screenshot:

Note: At last, you can click on the OK to finish the process and go to check your output data at the selected location.