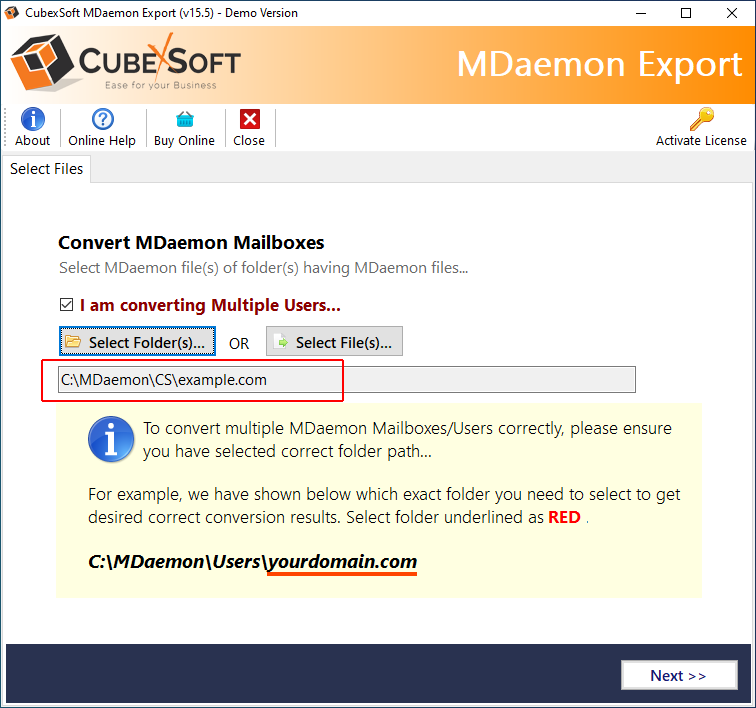CubexSoft MDaemon Export Tool : Know How it Works!
Follow this step-by-step guide for CubexSoft MDaemon Converter.
And Import/Export/Migrate MDaemon mailboxes to Various Technical File Formats and WebMail Accounts.
Software provides multiple output options for saving MDaemon mailboxes to
Techical File Formats : PST, MBOX, EML, MSG, EMLx, MHT, HTML, XPS, RTF, TXT, DOC, DOCx, PDF, vCard
Email Client : Thunderbird
Cloud Services : Office 365, Outlook.com, Exchange Server, Hosted Exchange Server, Gmail, GSuite, Yahoo
Choose the right format as per your needs as shown below-

Select the saving location if you are saving your MDaemon mailboxess in File formats. (By defualt, it is set as Desktop.)
And if you are saving to cloud based services or any server, you just need to enter the login credentil other option to connect to the respective options.
Saving path Selection when converting to File Formats -

Destination Login when saving backup in Cloud Based email services or any servers -

The MDaemon Converter software is a complete MDaemon Export tool that also provides advanced filters for conversion process.
- Date Range Filter - User can select date range to save emails only the selected date range
- TO, FROM Fields Filters - Users can choose specific to and from addresses to save gmail emails
- Subject Filters - Users can filter the final saving by saving the emails that contains specfic words and phrases.
Choose the appropriate filter option from the following options -

Once you selected all desired options and filters, click the Convert button as shown below-